CAM CAT USER MANUAL
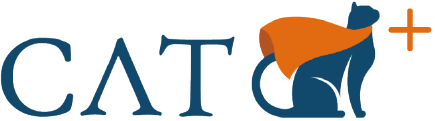
ユーザーマニュアル
Q&A CAMCAT MANNUAL
-
Q WinAuthのパスワードがわからなくなりました。どうすればいいですか?
-
A
- 弊社より推奨させて頂いているパスワードをお試しください。
- 推奨パスワード:「苗字+生年月日 例:okawa19950426」 上記パスワードにてログインができない場合、 弊社問い合わせ窓口へご連絡ください。(kaigai_system@sougo-group.jp)
-
Q CAMCATのログインパスワードがわからなくなりました。どうすればいいですか?
-
A
- 弊社問い合わせ窓口へご連絡ください。(kaigai_system@sougo-group.jp)
- パスワード再設定のご案内を致します。
-
Q 証明書のダウンロード方法を教えてください。
-
A
- 弊社より送付させて頂いております、「WS証明書インストールセット.zip」よりダウンロードが可能です。
- ①WS証明書インストールセットをデスクトップへコピー ②「WS証明書インストールセット.bat」を右クリック →管理者として実行を押下 ③「インストールが正常に終了しました」が表示されれば完了
-
Q 証明書の有効期限が切れました。どうしたらいいですか?
-
A
- 証明書の有効期限は1年で設定されております。
- 新たな証明書のダウンロードをお願い致します。 ※毎年 1/17.18のタイミングで更新のご案内をさせて頂きます。
-
Q マニュアルはどこから見れますか?
-
A
- (別ページ「CAMCATユーザーマニュアル」にて各項目ごとにマニュアルの確認が可能です。)
- 就労者一覧画面右上「メニュー」タブよりマニュアル全体のダウンロードが可能です。
-
Q WinAuthのパスワードがわからなくなりました。どうすればいいですか?
-
A
- 弊社より推奨させて頂いているパスワードをお試しください。
- 推奨パスワード:「苗字+生年月日 例:okawa19950426」 上記パスワードにてログインができない場合、 弊社問い合わせ窓口へご連絡ください。(kaigai_system@sougo-group.jp)
-
Q CAMCATのログインパスワードがわからなくなりました。どうすればいいですか?
-
A
- 弊社問い合わせ窓口へご連絡ください。(kaigai_system@sougo-group.jp)
- パスワード再設定のご案内を致します。
-
Q 証明書のダウンロード方法を教えてください。
-
A
- 弊社より送付させて頂いております、「WS証明書インストールセット.zip」よりダウンロードが可能です。
- ①WS証明書インストールセットをデスクトップへコピー ②「WS証明書インストールセット.bat」を右クリック →管理者として実行を押下 ③「インストールが正常に終了しました」が表示されれば完了
-
Q 証明書の有効期限が切れました。どうしたらいいですか?
-
A
- 証明書の有効期限は1年で設定されております。
- 新たな証明書のダウンロードをお願い致します。 ※毎年 1/17.18のタイミングで更新のご案内をさせて頂きます。
-
Q マニュアルはどこから見れますか?
-
A
- (別ページ「CAMCATユーザーマニュアル」にて各項目ごとにマニュアルの確認が可能です。)
- 就労者一覧画面右上「メニュー」タブよりマニュアル全体のダウンロードが可能です。
-
Q 推奨ブラウザはありますか?
-
A
- Microsoft Edgeを推奨しております。
- その他Google Chrome,fireboxが対応しております。
-
Q システムの閲覧や書類のアップロードは、当社の誰でも行うことができますか?(1企業1アカウント or 1人1アカウント)
-
A
- 1人1アカウントの発行をさせて頂きます。
- 実際にCAMCATを閲覧される方/操作される皆様のアカウントを発行させて頂きます。
-
Q スタッフの情報は、雇用元の会社のみが見られるということでしょうか。
-
A
- 閲覧ができるのは、
- ①登録支援機関 ②受け入れ企業 ③CAM(データ管理及びシステムメンテナンスの為)
-
Q 一括メール送信の使い方がわかりません。
-
A
- 「通知先」として登録をしていた方へのメール送信を行うことができます。使用例)複数の登録支援機関ご利用の企業様が、
- 全登録支援機関への一括連絡をする際に利用 使用例②)外国人就労者がメールアドレスを所持している場合、 企業→外国人就労者
-
Q アラート有・無を選択できるタブ(赤三角、オレンジ丸、黄色丸)は何が違うのですか?
-
A
- 色が黄色から赤に近づくにつれて期限まで近づいているというサインです。
- 黄色 : 期限日2ヶ月前 オレンジ : 期限日1か月前 赤 : 期限日10日前、期限日到達通知 ※期限日到達後は毎日通知メールが配信されます。
-
Q アラートチャートの「手続き中」「期限チェック中」は何が違うのですか?
-
A
- アラートが配信有無の違いがあります。
- 「期限チェック中」のステータス : アラートが配信されます。 「手続き中」のステータス : アラートが配信されません。
-
Q (個人情報タブ)編集ボタンをおしても、「勤務時間」「勤務日数」が編集できません。どうしたら編集できますか?
-
A
- 「勤務時間」: 単価形式を時給以外(日給、月給、年俸)と選択した場合のみ入力が可能になります。 「勤務日数」: 単価形式を月給もしくは年俸と選択した場合のみ入力が可能になります。
-
Q (個人情報タブ)社員番号はどこを見て入力すればいいですか?
-
A
- ご利用頂く企業様もしくは登録支援機関様で決定し、より管理工数の削減に向けてご活用ください。
-
Q (登録情報一覧タブ)「ステータス」「基本/必須/任意/監査/全部」「登録項目」タブの使い方がわかりません。
-
A
- 項目ごとにソートをかける際に利用します。選択した項目に該当する帳票がピックアップされ表示されます。
- 絞り込みを行いたいタブを選択し、画面右側の「検索」を押下することで絞り込みが実行されます。 ※複数項目にてソートをかけることも可能です。
-
Q (登録情報一覧タブ)「ID」番号はどのようにつけられていますか?
-
A
- 弊社項目管理を目的として設定をしております。
- 登録項目が複数入力可能な場合、同じIDで表示されます。 例)「その他」の項目を複数設定した場合、すべての「その他」項目のIDは14になります。
-
Q (登録情報一覧タブ)どうやったら書類をアップロードできますか?
-
A
- ①アップロードを行いたい登録項目の左端にある編集欄チェックボックスをクリック ②登録資料列に⊕ボタンが現れますので、同ボタンを押下 ③対象書類を選択 ④管理項目・期限設定の項目が設定されていれば各種入力 ⑤通知先を選択 ⑥登録列の保存マークを押下し完了 ※⊖ボタン押下によりアップロードした資料を削除することが可能です。
-
Q (登録情報一覧タブ)「登録項目」欄にない書類をアップロードしたいのですがどうしたらいいですか?
-
A
- 項目種別「任意」「全部」を検索することで現れる ID 14「その他」の登録項目へアップロードできます。
- 編集のチェックボックスを選択すると登録項目に⊕ボタンが現れるので、必要に応じて「その他」の項目を追加することが可能です。 項目名称及び期限の設定有無を編集することができます。
-
Q (登録情報一覧タブ)「Ver」に”最新”以外の状態が無いのですが、何か追加予定はありますか?
-
A
- 過去作成書類の管理を行う際に、「最新」に加えて「過去」が選択できるようになります。
- 尚、過去Ver を選択すると、編集不可となります。
-
Q このページはどのように活用すればいいですか?
-
A
- 勤怠情報の入力により、勤務時間・残業時間の管理が可能です。
- csvのフォーマットを活用する

